usage:howto
Differences
This shows you the differences between two versions of the page.
| Both sides previous revisionPrevious revisionNext revision | Previous revision | ||
| usage:howto [2020/01/03 15:19] – [How to] Summary of how-tos fa201 | usage:howto [2020/09/08 21:49] (current) – [How to 'fake' a circular dimension...] jack_sprat | ||
|---|---|---|---|
| Line 1: | Line 1: | ||
| - | **This section is under work** | + | [[usage: |
| ====== How to ====== | ====== How to ====== | ||
| This section describes how to perform some tasks in addition to //User Manual// and //User Guides//. | This section describes how to perform some tasks in addition to //User Manual// and //User Guides//. | ||
| The content is the following: | The content is the following: | ||
| - | | + | |
| - | | + | |
| + | * [[usage: | ||
| + | * [[usage: | ||
| + | * [[usage: | ||
| + | |||
| + | ---- | ||
| ===== How to copy entities from drawing A to drawing B? ===== | ===== How to copy entities from drawing A to drawing B? ===== | ||
| Line 25: | Line 30: | ||
| Let's say, we want to create a special part as shown below. Note that there are 2 layers, one for the part (yellow) and one for its axis (red). {{usage: | Let's say, we want to create a special part as shown below. Note that there are 2 layers, one for the part (yellow) and one for its axis (red). {{usage: | ||
| - | |||
| ==== Step 1: create a block ==== | ==== Step 1: create a block ==== | ||
| Line 52: | Line 56: | ||
| - Activation the new library path: on latest LibreCAD version, you can go to the //Library browser// dock window and click on //Rebuild// button. If this button is not available then you have to quit LibreCAD and relaunch it. Then you should see the //Special// folder in the //Library browser// tree. | - Activation the new library path: on latest LibreCAD version, you can go to the //Library browser// dock window and click on //Rebuild// button. If this button is not available then you have to quit LibreCAD and relaunch it. Then you should see the //Special// folder in the //Library browser// tree. | ||
| - Click on the //Special// folder to view its content: the // | - Click on the //Special// folder to view its content: the // | ||
| - | - Finally, you can insert this block in any drawing by slecting | + | - Finally, you can insert this block in any drawing by selecting |
| + | - Optionally, you can modify the block: look at the [[https:// | ||
| + | |||
| + | Note that other folders are also visible: these are coming by **standard** with the installation of LibreCAD. Your library will be **added** to the standard library. This way, **your library is not deleted when uninstalling LibreCAD** from your system. | ||
| + | |||
| + | ===== How to add radius circle tangent to two lines ? ===== | ||
| + | |||
| + | - draw two crossing lines | ||
| + | - create a construction layer | ||
| + | - On the construction layer, draw a fillet with the required radius (shown dashed in image so visible) | ||
| + | - On the drawing layer, draw a circle with the " | ||
| + | |||
| + | The lines and circle will be perfectly tangent, for instance the " | ||
| + | |||
| + | {{usage: | ||
| + | |||
| + | ===== How to convert from mm to inches ? ===== | ||
| + | |||
| + | Let's assume General Scale is set to 1. | ||
| + | This is for an intended print scale of 1:1. | ||
| + | |||
| + | Then to scale from mm to inches: | ||
| + | |||
| + | - Select all, by command (Tools - Select - Select All), or by pulling up a window around it. | ||
| + | - Scale (Tools - Modify - Scale) | ||
| + | - Specify reference point, normally best 0,0. Enter. | ||
| + | - In the Scaling Options:\\ {{: | ||
| + | |||
| + | To adapt the Drawing Preferences to inches: | ||
| + | |||
| + | - Set Main Units:\\ {{: | ||
| + | - Adapt Dimensions. You could do it with General Scale 1/25.4, but better let it at 1 for possible later print scaling and change the size values individually. You can later use these settings for all your inches drawings.\\ {{: | ||
| + | |||
| + | ===== How to ' | ||
| + | There isn't a circular dimension tool for annotating arcs, but we can use one of the existing dimension tools, and then manually edit the label. | ||
| + | |||
| + | This really only works convincingly on segments of circles, although the approach could be applied to a continuous string of line entities, at a push, maybe with the '' | ||
| - | Note that other folders are also visible: these are coming by **standard** with the installation of LibreCAD. Your library will be **added** | + | **Step-by-step example:** |
| + | - draw a circle, centred on a grid point :: '' | ||
| + | - draw two lines, from centre to perimeter, to define a segment :: '' | ||
| + | - divide | ||
| + | - select the arc to find its length in the status bar | ||
| + | - create an angular dimension annotation between the two lines :: '' | ||
| + | - edit the dimension properties, defining a new label with the length of the arc :: '' | ||
| + | {{ : | ||
| + | **Hint:** in addition to '' | ||
usage/howto.1578064763.txt.gz · Last modified: by fa201
Except where otherwise noted, content on this wiki is licensed under the following license: CC Attribution-Share Alike 4.0 International
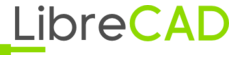 Wiki
Wiki