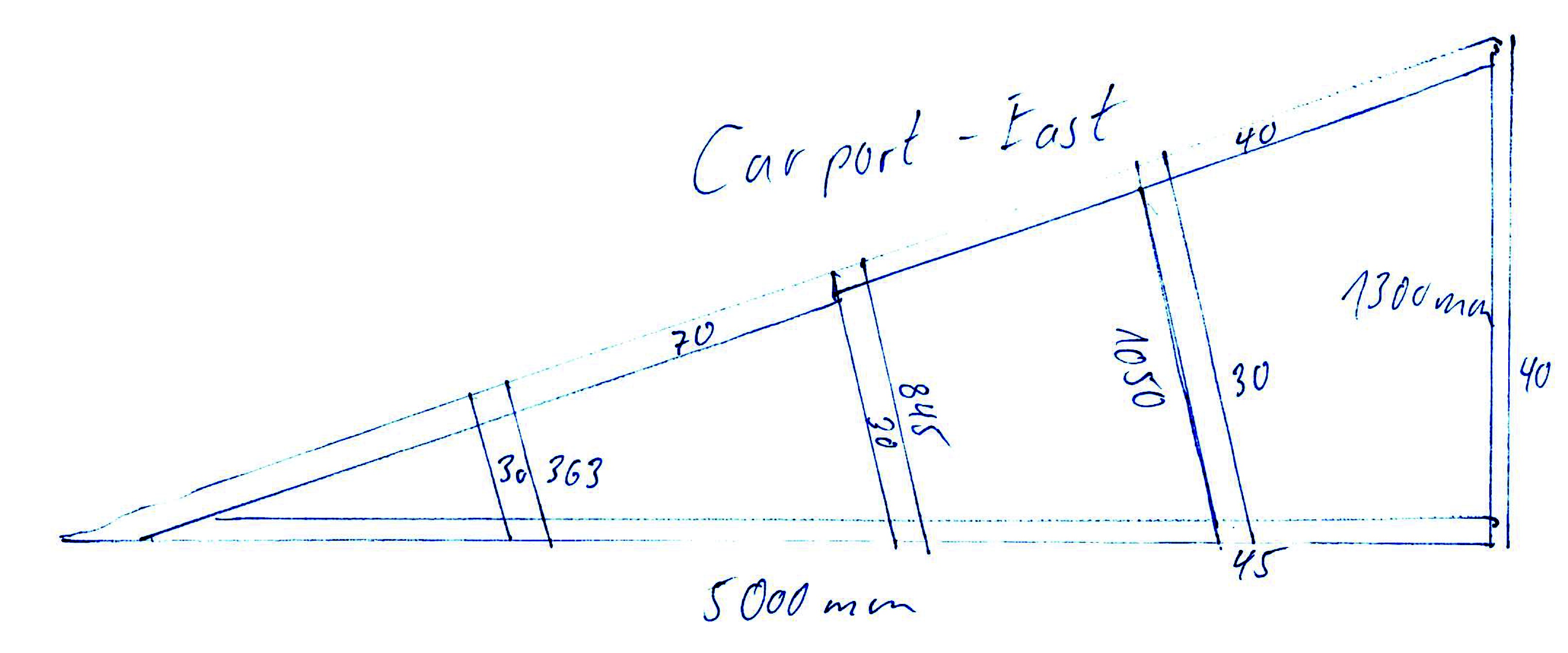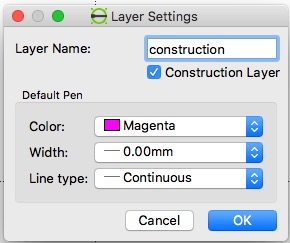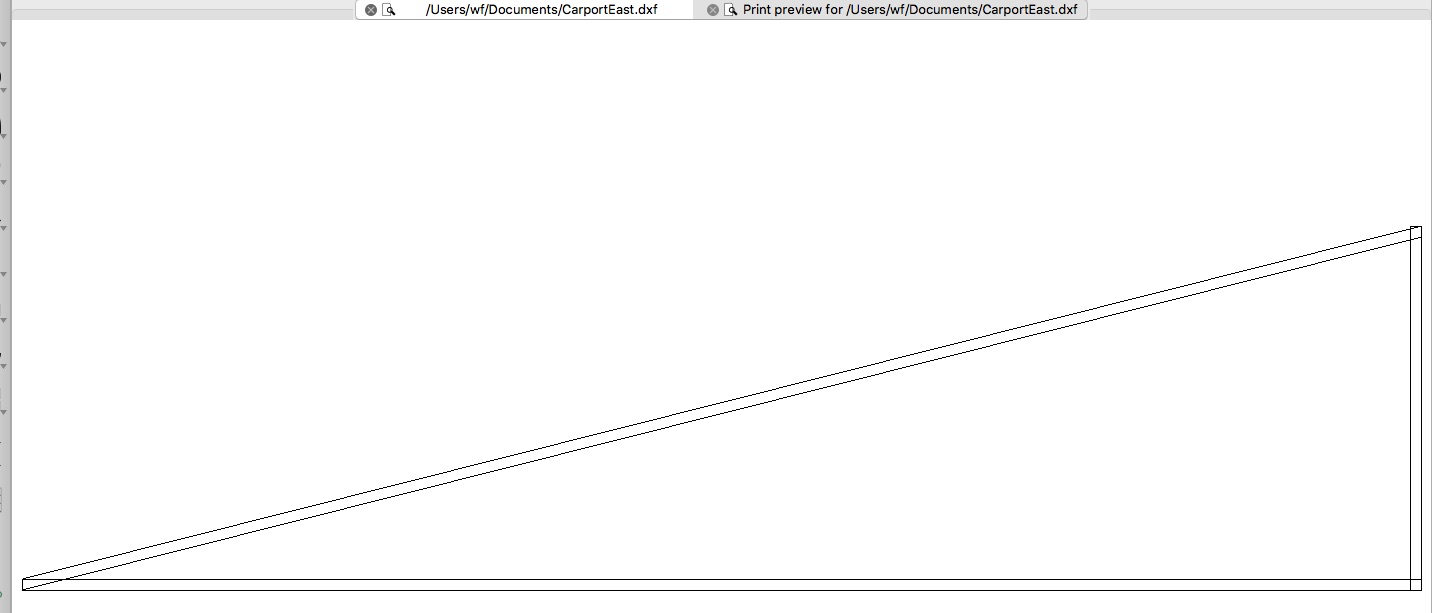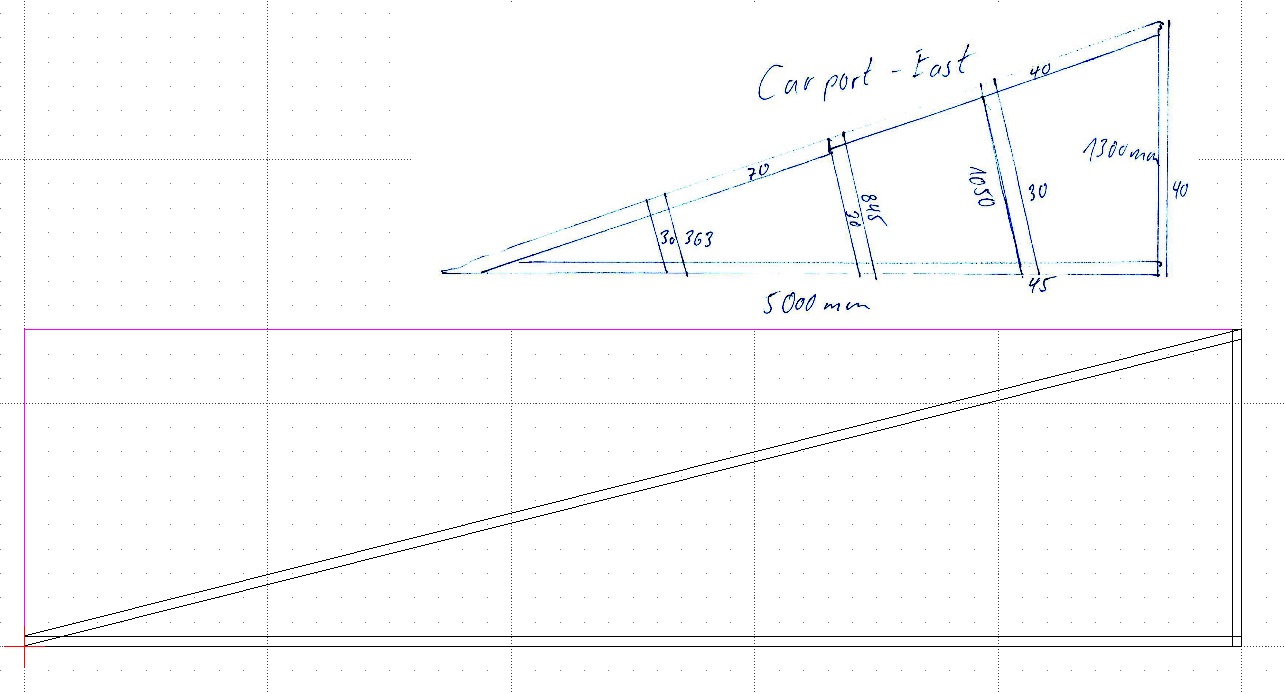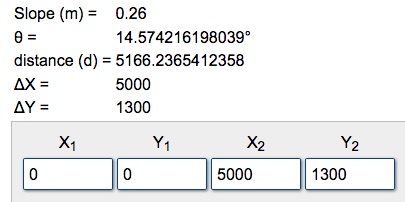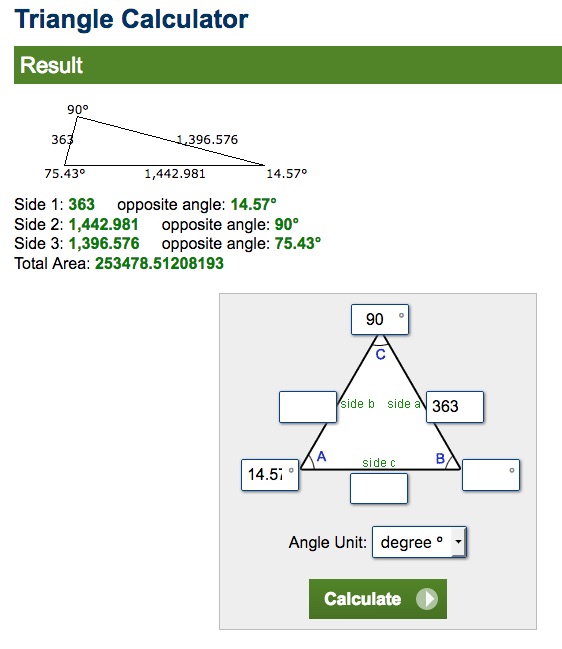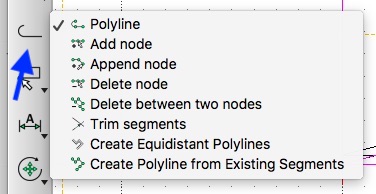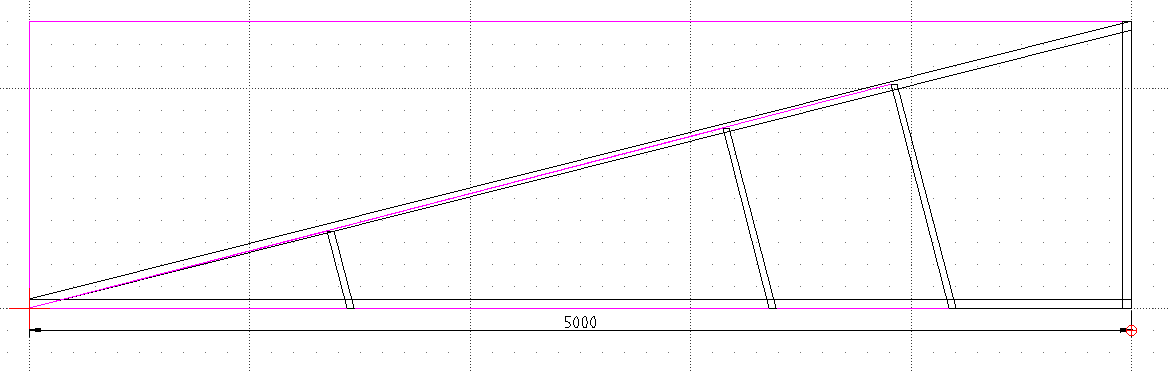Introduction
* Home
Documentation & help
* Manuals
* Tutorials
* Animated Tutorials
* HowTos
* FAQs
LibreCAD Community
* Welcome
* LibreCAD genesis
* Contributing
* Documentation
* Translate
* Fonts
* Part Libraries
* Developers
* Write code
* GSoC
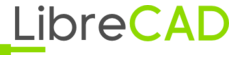 Wiki
Wiki